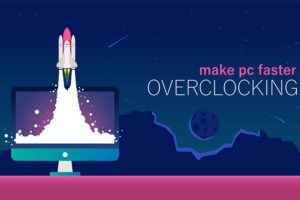※当ページはアフィリエイトプログラムによる収益を得ています。
みなさんはWindowsを「Cドライブ」にインストールしていますよね。では、なぜ「C」なのかご存知でしょうか。
また、このドライブ名(ドライブレター)は、どのような文字に変更しても問題ないのでしょうか。
意外と知られていない、ドライブレターの命名について解説します。
なぜドライブは「C」からはじまるのか
Windowsのドライブレターは「C」が基本であり、追加ドライブは「D」「E」と続いていきますよね。
これはパーティション分割、ストレージ追加ともに共通した動きです。では、なぜこのような命名規則なのでしょうか。
実は、PCが夜に出始めて間もない「Dos V」のころ、PCのドライブには次のような命名規則があったのです。
A: FDD
B: FDD
C: HDD (Windows start up)
Q: CD
このようにもともとCから始まっていたのではなく、AとBがFDD(フロッピーディスクドライブ)として用意される使用だったわけですね。
当時はストレージといえばフロッピーが多用されており、HDDはまだまだ高価だった時代です。そのため、優先度の高い順に命名していくと、WindowsがインストールされるHDDはCドライブになっていたのです。
システムドライブを「C」以外の名前に変更しようとすると?
さて、ここでもう一つの疑問「システムドライブを”C”以外に変更しようとするとどうなるのか」ですが、結論から言うと「変更は不可能」という答えになります。
Cドライブはシステムドライブとして固定された存在で、これは他のドライブとは一線を画す仕様です。
ただし、Cドライブ以外のドライブレターは、どのような値にでも変更できます。以下は、ドライブレターの変更手順です。
- スタートボタンを右クリックして「ディスクの管理」をクリック
- 「ディスクの管理」画面に移行したら、変更したいドライブ(パーティション)を選択して右クリックし「ドライブ文字とパスの変更」をクリック
- 移行した画面で「変更」ボタンをクリックし、プルダウンメニューから任意のドライブレターを選択してOKをクリック
- 「ドライブ文字に依存する一部のプログラムが~続行しますか?」という警告が出るのを確認し、「はい」を選択
これで、Cドライブのドライブレターは全て任意の値に変更することができます。最後の警告は、どのドライブを変更する場合には必ず出るものです。
ドライブレター変更時の注意点
ここで、最後の警告についてもう少し詳しく解説しておきましょう。この警告は「インストールパスにドライブレターが含まれており、そのパスを利用するアプリが正常に動作しなくなりますよ」というものです。
もし、ドライブレターを変更するドライブに、ドライブレターに依存するようなデータが含まれる場合は、「アンインストール→ドライブレター変更→再インストール」という手順を踏みましょう。
この手順を踏まないと、該当するドライブにインストールされたアプリやデータがうまく動作しなくなります。
あとはショートカットも再作成する必要がありますね。ショートカットにはドライブレターの情報が含まれているので、変更後にそのままクリックするとアプリが開けなくなります。
このようにドライブレターの変更は、「アプリやデータをインストールし直す」ことで問題なく行えますので、必要に応じてチャレンジしてみてください。
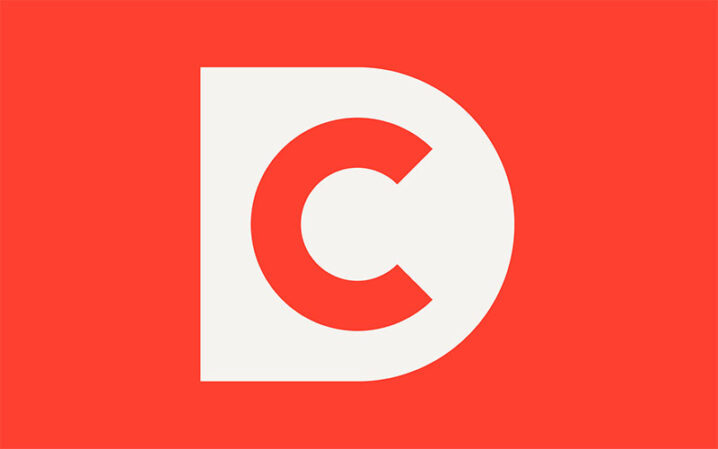
 コスパ最強!BTOパソコンおすすめランキング 2024年版
コスパ最強!BTOパソコンおすすめランキング 2024年版 BTOパソコンが安い時期を調査
BTOパソコンが安い時期を調査