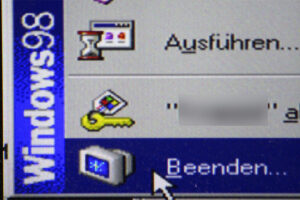※当ページはアフィリエイトプログラムによる収益を得ています。
現在売られているマザーボードには、大抵「UEFI(United Extensible Firmware interface)」が搭載されています。
このUEFIはメーカーごとに微妙な違いがあることをご存じでしょうか。ここでは、BIOSとUEFIの違い、メーカーごとのUEFIの概要などを紹介します。
BIOSとUEFIの違い
BIOSもUEFIも、ハードウェア情報をOSに受け渡す仕組み、という点では同じです。通常は「BIOS=UEFI」と考えて良いでしょう。
実はこの2者は単に呼び方の違いであり、2011年ころまではBIOSという呼び方が一般的でした。
その後、ユーザ側の操作性を向上させたUEFIへと置き換わっていき、2021年時点ではほぼすべてのマザーボードがUEFIとなっています。
UEFIは、マザーボード上のROMに配置された基本プログラムで、一般的にはPCの電源を投入してすぐ「Delete」を押し続けることで表示させます。
UEFIの操作方法はどのメーカーも似ていて、大体次のような操作で設定変更を行うことが多いでしょう。
1.UEFIセットアップの起動
PCの電源を投入してからDeleteを連打し、UEFIセットアップ画面を起動します。受付時間が短いので、慣れないうちはメーカーロゴが表示されたらすぐにキーを連打すると良いでしょう。
2.モード切り替え
最新のマザーボードでは、画面に表示されるメニューを「モード」によって変更することができます。
一般的な項目だけを表示する標準モードと、より詳細な設定が可能なモードが備わっていることが多いでしょう。
3.メニュー内を移動
普通は、カーソルキーの上下左右でメニュー内の任意の項目に移動することができます。また、マウスが認識されていればマウス操作も受け付けますね。
4.設定項目の選択と変更
選択項目が設定されている場合は、エンターの押下でドロップダウンリストが表示されます。ここで任意の値を選択し、エンターを押して内容を確定しましょう。
また、具体的に数値を入力できる項目はキーボードの「+、ー」や「数字キー」で値を入力していきます。
主要各社のUEFI概要
このUEFIは、マザーボードのメーカーごとに操作性やモードに微妙な違いがあります。主要各社のUEFIの概要は次のとおりです。操作の参考にしてみてください。
ASRock
グラフィカルで直感的な操作が可能な「EZ Mode」とシンプルなUIを用いた詳細設定が可能な「Advanced Mode」を備えています。
モード切り替えはF6キーで行ことが多いでしょう。Advanced Modeは昔のBIOSに少し雰囲気が似ていますね。
ASUS
こちらもASRockと同じく「EZ Mode」と「Advanced Mode」の2モード切替が可能です。画面切り替えはF7キーで行うことが多いでしょう。
GIGABYTE
直感的な操作が可能な「EASY Mode」と詳細設定が可能な「ADVANCED MODE」を備えています。F2キーで切り替えが可能です。ASRockやASUSよりは少し簡素ですね。
MSI
ASRockやASUSと同じく「EZ Mode」「Advanced Mode」が利用できます。モード切替はF7。
ただし、EZ Modeは重要度が高い設定項目が集まっている場所、Advanced Modeは詳細設定と、他のメーカーとは少し違いがありますね。

 コスパ最強!BTOパソコンおすすめランキング 2024年版
コスパ最強!BTOパソコンおすすめランキング 2024年版 BTOパソコンが安い時期を調査
BTOパソコンが安い時期を調査