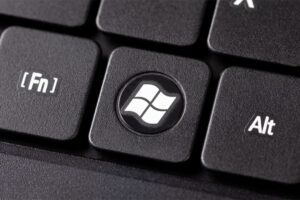※当ページはアフィリエイトプログラムによる収益を得ています。
外出先でノートPCをWifiにつなぐとき、頻繁に接続が切れることはありませんか?実はこの状態、回線の品質だけが問題ではないのです。ノートPCの設定を見直すことである程度改善できるため、その設定ポイントを知っておく必要があります。
接続不良の原因になりがちな「節電設定」
意外と見落としがちなのがこの節電設定で、Windows10なら「電源オプション」や「デバイスマネージャ」から変更可能です。
電源オプションの設定
コントロールパネル⇒電源オプション⇒任意のプランで「プラン設定の変更」⇒「詳細な電源設定の変更」をクリック。ワイヤレスアダプターの設定⇒省電力モード⇒設定を「最大パフォーマンス」に変更。
デバイスマネージャの設定
デバイスマネージャ⇒ネットワークアダプタ⇒ワイヤレスアダプターを右クリックしてプロパティを開き、「詳細設定」や「電源管理」タブから電源の管理項目をみつける。
これらの設定を見直せば、Wifiアダプターの省電力モードがオフになり、回線の接続状態が改善する可能性が高いです。
ドライバーのバージョンを最新にする
Wifiアダプターのドライバーが古いと、接続不良の原因になります。デバイスマネージャからネットワークアダプターを右クリックし、ドライバーの更新を行いましょう。ただしドライバーのアップデートによって逆に不安定になる可能性もあるため、「復元ポイントの作成」も行っておきましょう。
復元ポイントの作成は自動で行われていますが、手動でも実行可能です。Windows10での手順は以下の通り。
- コントロールパネルから「システム」をクリック
- 左側項目の「システムの保護」をクリック
- 「システムの保護」タブから「構成」をクリック
- 「システムの保護を有効にする」にチェックしてOKボタンをクリック
- システムの保護タブに戻り、下部の「作成」をクリック
- 「復元ポイントの作成」画面で復元ポイントに任意の名前を付け、「作成」をクリック
ゲーミングPCを扱ううえでは、様々なソフトウェアやドライバーをインストールします。したがって、復元ポイントの手動作成は小まめに行っていきましょう。
ゲーミングノートPCは電源設定が重要!
ゲーミングノートPCはデスクトップ型とは異なり、電源管理がややシビアに設定されていることがあります。限りあるバッテリー容量をできるだけ効率的に使うためなのですが、これが思わぬ動作不良を招くこともあり、一度は見直しが必要です。
電源オプションやデバイスマネージャーから、省電力設定に関する項目を見直していきましょう。
ノートPCはWiFi標準搭載ですがデスクトップはそうもいきません。必ず子機の追加が必要になります。この辺りについては「無線LAN対応のBTOパソコン」をご覧ください。

 コスパ最強!BTOパソコンおすすめランキング 2024年版
コスパ最強!BTOパソコンおすすめランキング 2024年版 BTOパソコンが安い時期を調査
BTOパソコンが安い時期を調査