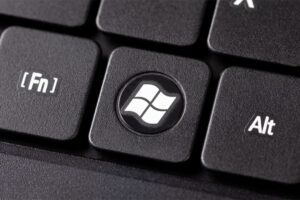※当ページはアフィリエイトプログラムによる収益を得ています。
ゲーミングPCの中にある大切なデータを保護しつつ、読み書き速度も高める方法として「RAID」があります。
しかしRAIDを実現するためにはBTOメーカーでオプションをつけたり、自分でRAID設定を行ったりと、手間やお金がかかります。
複数のSSDやHDDをRAIDコントローラでつなぎ、設定を施し…といった作業は、なかなか手を出しにくいもの。
そこで、Windows8.1以降からWindowsに搭載されているデータ保護機能「記憶域プール」を使ってみてはいかがでしょうか。
記憶域プールとは何か?
PC内で保存するデータ増えるにつれ、データの管理が煩雑になってきますよね。こうしたデータ管理の煩雑さを解決する方法として「記憶域プール」があります。
記憶域スペースはWindows 8.1以降に導入された機能で、簡単に言うと、複数のドライブを1つの記憶域として扱い、データ管理を楽にすることができます。
一言で言うと、「Windows内の各ドライブをまとめた仮想ドライブ」ですね。
記憶域プールは仮想的なストレージですが、通常のローカルストレージと同じような扱いが可能です。また、Windowsがインストールされているドライブに加えて、1つ以上の追加ドライブが必要です。
記憶域プールに保存されたデータは、複数のドライブに2つ以上のコピーを保存するため、仮にどこかのドライブで障害が発生した場合でも、データを維持することができるわけです。
さらに容量が不足した場合は、記憶域プールにドライブを追加するだけで拡張することができます。物理的にHDDやSSDを追加することなく、仮想的にRAIDのような使い方ができるため、非常に便利です。
古いHDDやSSDが余っている場合は、無理にRAIDを組まずに記憶域プールを作成しておくことで、簡単に高い保護機能を持った仮想ドライブを作ることができます。
RAID0、1、5相当の使い方ができる
記憶域プールは、設定する際に「容量」「保護機能」等を決定するわけですが、この保護機能についてはRAIDの0、1、5相当の使い方が可能です。
記憶域プール設定画面のプルダウンから「回復性の信頼」項目で「シンプル(回復性なし)=RAID0相当」「双方向ミラー=RAID1相当」「パリティ=RAID5相当」などが選択できます。
RAIDと異なるのは、「規格や容量の異なる複数のドライブを組み合わせられる」という点ですね。
RAIDは通常、同じ容量、同じ規格(インターフェースなど)のストレージ同士でしか構築できませんが、記憶域プールはこうした物理的な制限がありません。
つまり、余っているストレージがあれば、自由に組み合わせてRAIDのような使い方ができるというメリットがあるわけです。
記憶域プールの設定方法
記憶域プールの設定は、コントロールパネルの「記憶域」から開始します。
まず、表示されているドライブを最低ひとつ選択し、記憶域プールの作成を始めていきましょう。ただし、選択する台数によって使用できる機能が異なります。
ドライブを選択したら、次の画面で「回復性の信頼」「仮想ドライブの名前」「サイズ」を決定します。回復性の信頼は、上で説明したように「RAIDに例えた場合のタイプ」だと考えてください。
「シンプル(回復性なし)=RAID0相当」「双方向ミラー=RAID1相当」「パリティ=RAID5相当」などからプルダウンで選択しますが、2台以上のドライブを使用する場合は双方向ミラーが良いかもしれませんね。
また、サイズについても仮想化されているため、実際のドライブ容量とは異なるサイズを指定できます。
ここまでの入力が終わったら、記憶域の設定は完了です。内部の設定は自動で行われ、ドライブは初期化されます。
完成した記憶域プールは仮想ドライブとして通常のエクスプローラに表示されるため、物理的なストレージと同じような使い勝手になります。
Windows10では、この作業をコントロールパネル⇒記憶域から簡単に行えるため、簡易的なRAIDとして使ってみてはいかがでしょうか。

 コスパ最強!BTOパソコンおすすめランキング 2024年版
コスパ最強!BTOパソコンおすすめランキング 2024年版 BTOパソコンが安い時期を調査
BTOパソコンが安い時期を調査