※当ページはアフィリエイトプログラムによる収益を得ています。
OSのインストールは、自作PCにおける「最後の関門」です。OSはPCの「頭脳」となる部分で、ハードウェアとソフトウェアをつなぐ役割を担います。
しかし、OSのインストールはそうそう経験するものではなく、中級者レベルでも間違いを犯すことが少なくありません。
そこで今回は2024年現在、主流となっているWindows 11やLinuxのインストール方法を解説します。
OS選びのポイント
まず、簡単にOS選びのポイントを整理しておきましょう。
Windows 11
一般的なOSといえばWindowsですね。最も普及しているOSで、ゲームやアプリケーションの互換性が高いです。
ゲーマー向けに最適化されたDirectX 12 Ultimate対応。豊富なドライバーサポートにより、初心者でも簡単に設定可能です。
Linux(UbuntuやFedoraなど)
オープンソースの無料OSで、カスタマイズ性に優れています。特にUbuntuは普通に使う分ならばWindowsにも引けを取らないほどの利便性。
SteamでもUbuntu対応タイトルが増えましたし、Steamクライアントを使えば人気タイトルも遊べます。
Linux系OSは開発環境に適しており、プログラマーやクリエイターに人気です。また、非常に軽量で、スペックが低い古いPCでも快適に動作します。
OSインストール時に必要な準備
では実際のOSインストール手順を見ていきましょう。
(1) OSのインストールメディアを用意する
Windows 11の場合
公式サイトから「Windows 11メディア作成ツール」をダウンロードし、USBメモリ(16GB以上)にインストールメディアを作成します。
Linuxの場合
Linuxディストリビューションの公式サイトからISOファイルをダウンロードし、Rufusなどのツールを使ってUSBメモリに書き込みます。
(2) BIOSの確認
自作PCの電源を入れた直後にDeleteキーやF2キーを押してBIOSを起動します。
起動ドライブの優先順位を変更: USBメモリを最優先に設定します。
(3) インターネット接続とドライバー準備
Windowsの場合、インターネット接続が必要な場合があります。Wi-Fiや有線LANを準備しておきましょう。
ドライバーは、マザーボードやGPUメーカーの公式サイトから最新バージョンをダウンロードしておきます。
OSのインストール手順
Step 1: インストールメディアから起動
PCを起動すると、作成したUSBメモリからインストール画面が表示されます。
Step 2: 言語や地域設定
日本語を選択し、次へ進みます。
Step 3: インストール先ドライブの選択
新しいSSDやHDDが表示されるので、OSをインストールするドライブを選びます。
必要に応じてパーティションを作成します(初心者は自動設定を選ぶのがおすすめです)。
Step 4: ライセンスキーの入力(Windowsのみ)
ライセンスキーを持っている場合は入力します。後からでも認証可能です。
Step 5: インストールの開始
指示に従い、OSのインストールを進めます。インストールには約10~30分かかります。
初期設定のコツ
Windowsの場合
Microsoftアカウントの設定:サインインして設定を完了します。ローカルアカウントを選択することも可能です。
ドライバーのインストール:マザーボード、GPU、Wi-Fiアダプタなどの最新ドライバーをインストールします。
Windows Updateの実行:セキュリティパッチや最新機能を適用するため、Windows Updateを行います。
Linuxの場合
ソフトウェア更新:初回起動後に、ターミナルを開いて以下のコマンドを入力します:
bash
sudo apt update && sudo apt upgrade
追加パッケージのインストール::必要に応じて、GPUドライバーやアプリケーションをインストールします。
例: NVIDIAドライバーの場合
bash
sudo apt install nvidia-driver-525
ここまで完了したら、OSのインストール作業は終わりです。
OSのインストールは、自作PCを完成させるための重要なステップです。
Windowsはゲームや日常用途に最適で、Linuxは開発者やサーバー用途向きですが、Ubuntuならばゲーム用途にも使えます。自分の用途に合ったOSをセットアップしてみましょう。
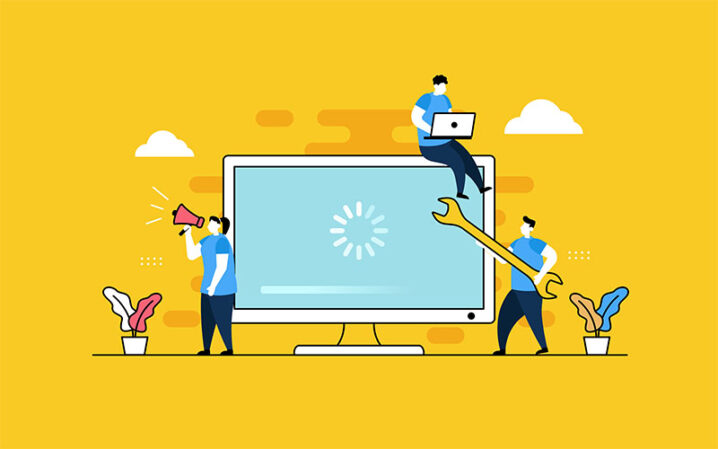
 コスパ最強!BTOパソコンおすすめランキング 2024年版
コスパ最強!BTOパソコンおすすめランキング 2024年版 BTOパソコンが安い時期を調査
BTOパソコンが安い時期を調査











