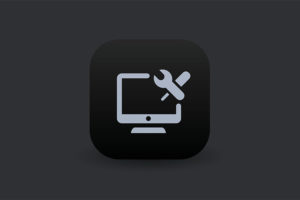※当ページはアフィリエイトプログラムによる収益を得ています。
今やPCのアップグレードパスとして定番となったHDD⇒SSD化。しかし、初心者が陥りがちな罠がいくつかあります。
交換作業自体はそれほど難しくありませんが、いくつかの注意点をおさえることでよりスムーズに交換できるようになりますよ。
マウンタは必須!
自作PCやBTOパソコンには、大体HDD増設用のスペースがあります。しかし、一般的なデスクトップ用HDD(3.5インチ)とSSDはサイズも厚みも違うため、SSDを設置するにはマウンタが必要です。
SSD専用のものは必要なく、HDD用の3.5インチ⇒2.5インチ変換マウンタで十分です。このマウンタがないと、SSDをストレージ用の増設ベイに固定できないことになります。
最近ではSSD本体に付属していることがありますが、別途購入しておいても良いでしょう。大手のBTOショップなら大体400円から700円程度で手に入りますよ。
HDD(引っ越し元)とSSD(引っ越し先)の容量に注意
こちらも初心者が陥りがちな罠のひとつ。SSDはどんどん大容量化されていて、価格も安くなっています。しかし、一般的にはまだまだHDDのほうが安価で容量も大きいです。
古いHDDから新しいSSDに引っ越しを行うとき、HDD側の引っ越し対象となるパーティション容量よりもSSDの容量が小さいと、エラーが起きてしまうことがあります。
こういった不具合は、引っ越し用ソフト(ディスククローンソフト)などを使うことで回避可能です。専用の引っ越しソフトは、引っ越し先のSSDの容量からパーティションサイズなどを自動計算してくれます。
しかし、SSDの容量を超えるデータをそのまま移行することはできないので、OSのみをSSDに移行し、残りのデータはHDDで運用するという工夫が必要でしょう。
HDD上でSSD容量以下のパーティションを作成しよう
では容量問題のよるエラーを回避するために、あらかじめHDD上にパーティションを区切っておく方法をご紹介します。
例えば、HDDの容量が500GB、SSDの容量が250GBだとします。HDD側ではOSがインストールされているCドライブが300GB、残り200GBがDドライブになっています。
この時、Cドライブを150GB程度にリサイズして、残りは未割当領域としておきます。余分なデータは必要に応じて、外付けHDDに退避させておいてください。
リサイズしたHDD側のCドライブをバックアップし、修復ディスクからブートして、システムの復元を実行します。(このとき、既にSSDは装着済みです)
こうすれば、引っ越し元の容量がSSDの容量以下となるため、スムーズに引っ越しができます。
SSDへの引っ越しでOSの再認証(アクティベーション)は?
通常であれば再認証(アクティベーション)を通して問題なくインストールできます。ただし、OEMパッケージのOSでは若干注意が必要です。
OEM版のOSは特定の製品と組み合わせて使用することが、条件となっています。そのため、PCのハードウェア構成が変わると、OS自体が使用できなくなることもあります。
これはメーカー製のPCなどに多いですね。しかし、これらも引っ越し専用のソフトを使うことで回避できることが多いようです。
ちなみに、OSがDSP版であれば、アクティベーションを通すことで大抵のパーツ交換後もOSを利用できます。

 コスパ最強!BTOパソコンおすすめランキング 2024年版
コスパ最強!BTOパソコンおすすめランキング 2024年版 BTOパソコンが安い時期を調査
BTOパソコンが安い時期を調査