※当ページはアフィリエイトプログラムによる収益を得ています。
PCゲーマーたるもの、ゲーミングPCのメンテナンスは自分で行いたいですよね。ゲーミングPCのメンテナンスは、何もハードウェアについてだけではありません。
OSをしっかり管理して、使いやすい状態にしておくのもメンテナンスのひとつです。そこで役立つのがコマンド系の操作。
ここでは、PCゲーマーが覚えておきたい便利なコマンドを網羅的に紹介します。
ストレージ系
PCの不具合の発生源になりがちなストレージ。HDDにしろSSDにしろ、しっかりメンテナンスしておくに越したことはありません。
また、トラブルの予兆を感じた時には、積極的にチェックしていきましょう。以下は、ストレージのメンテナンスやチェックに使えるコマンドです。
chkdsk
HDD内のファイルシステムにエラーがないかをチェックするコマンドです。物理的な故障は検知できないものの、ファイルシステムの破損をチェック&修復してくれます。
なんとなくOSの挙動が不安定なときなどは、PowerShellから「chkdsk c: /f」とコマンドラインを打つと、Cドライブに対してチェックと修復が行われます。
Trim
SSDに対するメンテンナンス用のコマンドです。SSDになる不要な情報を削除し、データを最適化することができます。
HDDで言うところのデフラグに近いですね。TrimはWindows8以降であれば「ドライブの最適化」で自動実行されるため、あえて手動で打つ機会が少ないかと思います。
しかし、頻繁にデータの読み書きを行っているならば、定期的にTrimコマンドを実行し、SSDの寿命を延ばすことをおすすめします。
不具合調査系
原因ははっきりしないが何故か調子が悪い…といったときに使えるコマンド類です。
sfc /scannow
システムファイルの不整合を発見、修復するコマンドでWindows updateの後に不具合が起こった場合に使用します。
OSクリーンインストールとは異なり、インストールしたアップデートが消えないので、わざわざアップデートを再適用する手間が要らずとても便利です。
最新状態を維持しながら不具合を解消したい場合は、ぜひ試してみてください。
DISM
Windowsのシステムイメージをチェック、修復するコマンドです。sfcコマンドはファイルの不整合をチェックするのに対し、DISMはファイルの破損をチェックしてイメージフィアルから修復します。
深刻な不具合の場合はDISMのほうが効果的とされていますので、こちらも覚えておきましょう。sfc /scannowと組み合わせて使用(sfc /scannowのあとに実行)すると効果的です。
強制再起動をかける
強制的にPCを終了させる「shutdown」コマンドに、再起動を示すオプション「r」を付与し「shutdown -r」と打つことで強制的に再起動をかけられます。
このコマンドの便利なところは、再起動をかけるタイミングを任意の秒数で指定できること。
「shutdown -r -t ○」の○部分に任意の秒数を入力すると、この秒数が経過した後に再起動がかかります。なので、3分後に再起動したい場合は「shutdown -r -t 180」ですね。
コマンドラインでのメンテナンスのメリット
ここまでの内容は、いずれも「コマンド以外でも実行できるもの」ばかりです。しかし、「不具合でマウスが効かない」「電源ボタンが反応しない」といった場合にはとても便利です。
コピペ+Enterですぐ実行できるように、メモ帳などにまとめておくと良いかもしれませんね。
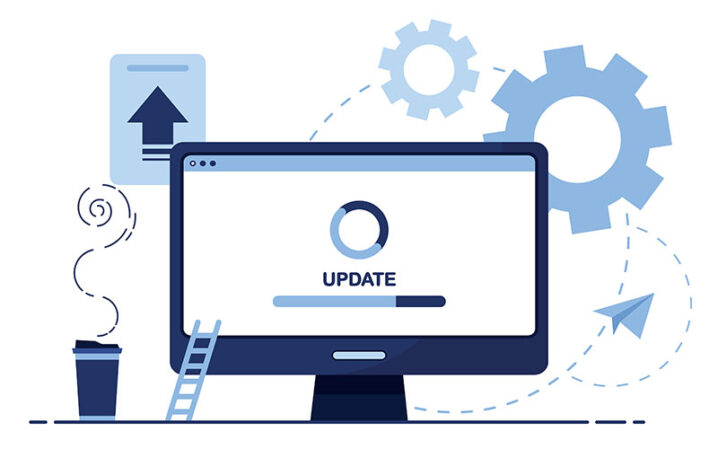
 コスパ最強!BTOパソコンおすすめランキング 2024年版
コスパ最強!BTOパソコンおすすめランキング 2024年版 BTOパソコンが安い時期を調査
BTOパソコンが安い時期を調査











