※当ページはアフィリエイトプログラムによる収益を得ています。
Windows10の環境でゲーミングPCの設定やメンテナンスに悩んでいる方はまだまだ多いと思います。
Windowsで意外と知られていない便利ツールの中に「システム構成ツール」があります。標準搭載されているツールですが、これを使用することで、システムの設定やトラブルシューティングをスムーズに行えるのです。
今回は「システム構成ツール」の使い方についてご紹介します。
システム構成ツールとは?
システム構成の「ツール」を使えば、「バージョン情報」「UACの設定」「イベントビューアー」などWindowsシステムにあらかじめ用意された便利ツール群を簡単に利用できます。
つまり、システムの細かな設定やトラブルの原因を迅速に特定できるようになるわけです。
システム構成ツールの起動方法
タスクバーの検索フォームに「msconfig」と入力したあと表示された「システム構成」をクリックします。
上部タブメニュー「ツール」をクリックし、表示されたツール一覧から、必要なツールを選択できます。
選択したツールをクリック、例えば「バージョン情報」を選択して「起動」をクリックすると、バージョン情報が表示されます。
このように使い方は非常に簡単で、msconfigを入力する以外はすべてマウスクリックです。普段「どこで確認するんだっけ…」と悩みがちな情報が全て集約されているので、必ず覚えておきましょう。
システム構成ツールの具体的な内容
下記は、システム構成ツールに含まれているツールの一覧です。
・バージョン情報: Windowsのバージョンを表示する
・UAC 設定の変更: ユーザーアカウント制御の設定を変更する
・セキュリティとメンテナンス: セキュリティとメンテナンスの設定を開く
・Windowsトラブルシューティング: コンピューターの問題のトラブルシューティングを行う
・コンピューターの管理: システムの設定と構成を表示する
・システム情報: ハードウェアおよびソフトウェアの設定に関する詳細情報を表示する
・イベントビューアー: 監視およびトラブルシューティングメッセージを表示する
・プログラム: インストール済みプログラムの起動、追加、または削除する
・システムのプロパティ: コンピューターシステムの設定に関する基本情報を表示する
・インターネットオプション: インターネットのプロパティを表示する
・インターネット プロトコル構成: ネットワークアドレスの設定を表示する
・パフォーマンスモニター: ローカルコンピューターまたはリモートコンピューターのパフォーマンスを監視して表示する
・リソースモニター: ローカルコンピューターまたはリモートコンピューターのパフォーマンスを監視する
・タスクマネージャー: コンピューターで実行されているプログラムおよびプロセスの詳細を表示する
・コマンドプロンプト: コマンドプロンプトウィンドウを起動する
・レジストリエディター: Windowsのレジストリに変更を加えるためのレジストリエディターを起動する
・リモートアシスタンス: インターネットを介して外部からサポートを受ける(もしくは提供する)
・システムの復元: コンピューターシステムを以前の状態に復元します。
システム構成ツールはショートカットを作成しておこう
このようにシステム構成ツールは、これひとつで様々な設定やトラブルシューティングが可能です。
ただし、毎回msconfigをたたくのは面倒なので、ショートカットを作成してしまいましょう。手順は以下のとおり。
1.「Windowsマーク」をクリックするか、「Windows」キーを押してスタートメニューを開く
2.アプリ一覧をスクロールして「Windows管理ツール」をクリックして展開する
3.システム構成(またはSystem Configuration)」をデスクトップ上にドラッグ&ドロップする
これでショートカットができるので、あとは使いやすい場所に配置しましょう。ちなみに任意のフォルダにも配置できます。PCのメンテナンスや設定変更に必要なツールが一元化されているので、非常に快適になりますよ。
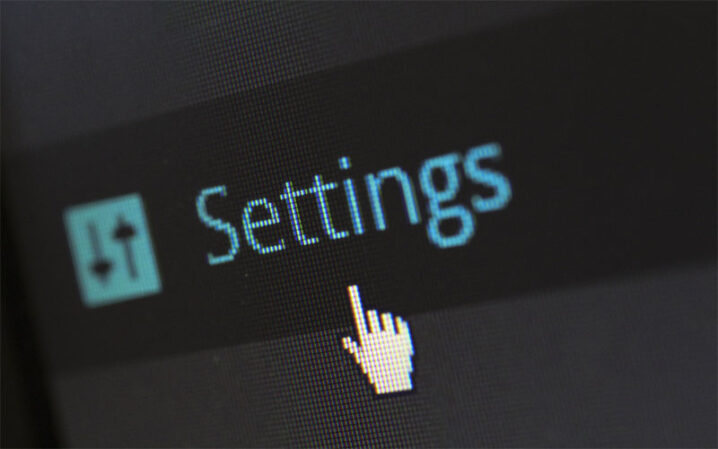
 コスパ最強!BTOパソコンおすすめランキング 2024年版
コスパ最強!BTOパソコンおすすめランキング 2024年版 BTOパソコンが安い時期を調査
BTOパソコンが安い時期を調査











