※当ページはアフィリエイトプログラムによる収益を得ています。
GPUを交換すると、ゲームプレイ時の快適さが一気に増しますよね。私も最近、サブマシンのGPUをアップグレードし、技術の進歩に感心しました。
しかし、GPUは交換だけで満足することなく、いくつかの「設定詰め」を行うことによって、より快適さがアップします。
ここでは、初心者でも簡単に行える「nvidia製GPU交換後の設定作業」を紹介します。
nvidia製GPUなら「NVIDIAコントロールパネル」を活用すべし
GPUをアップグレードすると、一般的には消費電力が増えます。また、必要となる電力量も増加するため、電源設定の見直しは必ず行いたいところ。
まず、OS側から電源オプションを開き「高パフォーマンス」に設定を変更しておきましょう。
次に、nvidiaの公式ツール「NVIDIAコントロールパネル」を開きます。ちなみに、NVIDIAコントロールパネルはnvidia製GPUに必ず付属するソフトウェアですが、マイクロソフトストアからもDL可能です。
(スタートボタンからマイクロソフトストアを開き「NVIDIA Control panel」で検索)
まずは「3D設定の管理」で各種調節
NVIDIAコントロールパネルをひらいたら、左側のメニューバーから「3D設定⇒3D設定の管理」をクリック。
グローバル設定タブから以下の項目を変更。
- OpenGLレンダリングGPU⇒「自動選択」から「交換したGPU」へ変更
- スレッドした最適化⇒「自動」から「オン」へ変更
- 低遅延モード⇒「オフ」から「ウルトラ」へ変更
- 最下部”電源管理モード”⇒「最適電力」から「パフォーマンス最大化を優先」へ変更
変更が完了したら、一旦左メニューの別項目を選択し、変更箇所の保存をする。
次に同じく3D設定の管理から「プログラム設定」タブを選択。「1.カスタマイズするプログラムを選択する」の項目でプレイしたいゲームのファイル本体(exeファイルなど)を選択し、「追加(D)」を選択。
これで、グローバル設定がプレイしたいゲームにも反映されます。なお、プログラム設定のみで、ゲームタイトルごとに設定を個別に保存することも可能です。
上記の設定を行うことで、CPUからGPUへと主な描画処理が一元化され、遅延を最小限にとどめ、さらに無駄な電力調整もカットしてパフォーマンスが最大化されます。
端的に言えば、フレームレートの向上やCPU負荷の軽減に役立つというわけですね。
まずは「PhysX」で物理演算をGPUに担当させる
次に、左側メニューから「3D設定⇒Surround、PhysXの設定」をクリック。
Surroundは複数モニターを繋げて一つの画面にする設定なので、特に利用していなければそのまま(チェックボックスオフ)
PhysX設定は、プロセッサ(O)を「自動選択(推奨)」から「追加したGPU」に変更。これでどのような状況でも物理演算はGPU側に統一されます。
最後に、左側メニュー「ディスプレイ」から「デスクトップのサイズと位置の調整」をクリック。
スケーリングタブで、「スケーリングを実行するデバイス(M)」を「ディスプレイ」から「GPU」へと変更。
こちらもGPUにスケーリング処理を統一することで、余計な負荷の軽減が見込めます。
設定次第でFPS向上と負荷軽減が両立
実際に私の環境では、上のような設定を行った結果、ゲームプレイ時のフレームレートが向上し、CPU・GPUともに負荷率(使用率)が10%程度小さくなりました。
3D設定の項目をもう少しキツめに詰めれば(エンチエイリアシングやテクスチャフィルタリングなど)、描画品質よりも速度を重視することも可能です。
ただし、描画品質を落とさずにパフォーマンスを最適化させたい場合は、上で挙げたような設定がおすすめかもしれません。ぜひ試してみてください。
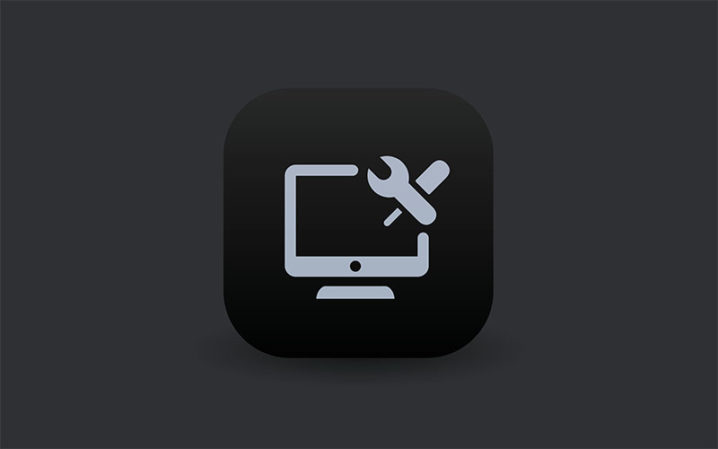
 コスパ最強!BTOパソコンおすすめランキング 2024年版
コスパ最強!BTOパソコンおすすめランキング 2024年版 BTOパソコンが安い時期を調査
BTOパソコンが安い時期を調査











