※当ページはアフィリエイトプログラムによる収益を得ています。
PCゲームは「効率の追求」が勝敗を分けると言っても過言ではありません。チャットや通話をしながらブラウジング、動画配信なども行うため、どうしても高効率な作業環境が必須です。
では、作業効率を上げるにはどうしたらよいでしょうか。その答えのひとつが「ランチャーソフトの導入」にあると言えます。
PCゲーマーなら導入したい「ランチャーソフト」
ランチャーソフトとは、簡単にいうと「プログラムの起動を素早く簡単に行えるようにするソフト」です。良く使うプログラム・アプリを1か所にまとめておき、ごく小さい動作で起動できるようになるのがメリットです。
「良く使うアプリ」を集中的に登録しておけば、わざわざデスクトップやスタートメニューに散らばるアイコンを探さずに済みますよね。
PCゲーマーは、常に何種類かのプログラム・アプリを同時起動するのが当たり前ですから、ランチャーソフトの活用が、そのままゲーム環境の効率化につながるわけです。
では、代表的なランチャーソフトを紹介していきます。
CLaunch
軽さと使い易さを追求したボタン型ランチャーで、リリースから早10年以上が経過した今も愛用者を多数抱えるランチャーソフトです。動作が非常に軽いことが特徴で、キーボードへの割り当て(ホットキー機能)やマウスのみの操作にも対応しています。
また、ページごとに10種類にアプリを登録でき、各ページはマウスホイールの回転で切り替え可能なことから、ゲーム中でも操作の邪魔になりにくいでしょう。
非常に直感的で使いやすく、初心者でもすぐに使いこなせるようになります。個人的には、まずCLaunchを導入してみて、徐々に他のランチャーソフトを試してくという方法が良いのではないかと思います。それだけ使い勝手が良いソフトです。
http://hp.vector.co.jp/authors/VA018351/
Orchis
CLaunchと似ていますが、表示方法が若干異なり、階層化できることがポイントです。作者が多忙なため、ホームページが更新されていませんが、Windows10版もしっかりリリースされています。
http://www.eonet.ne.jp/~gorota/
bluewind
プログラムの起動をキーボードのみで操作できる老舗ランチャーです。呼び出しキーやキーワードを自由に設定でき、数文字入力するだけで呼び出したいプログラムを起動できるのが特長。
また、プログラムやアプリを、右クリックのみでbluewindへと登録できることも見逃せません。ただし、Windows10環境で使用するには、次のような設定が必要です。
- Vectorから本体をDLし、場所に解凍・設置する
- bluewind.exe を右クリックし、プロパティの互換性タブを開き「管理者としてこのプログラムを実行する」にチェックを入れる
- その後、bluewindを起動させて、Usersフォルダがされたのを確認したら、iniファイルを開き、次のように編集する
Call_Mod=3
Call_S=Alt+Ctrl+Space
Windows10標準ランチャー
Windows10には、標準でランチャー機能が搭載されており、これを使いこなすのもひとつの方法です。操作はごく簡単で、「ウィンドウズキーを押すだけ」です。ウィンドウズキーを押したあとに文字入力を行うと、候補が表示されます。
また、「%APPDATA%\Microsoft\Windows\Start Menu\Programs\」配下にフォルダを作成し、よく使うアプリやファイルのショートカットを使いすると、より便利です。
このとき、ショートカットの先頭数文字を分かりやすいアルファベットにしておくと、素早く起動できるようになります。「Windows10標準ランチャー」で検索すると、画像付きの設定方法がヒットしますので、一度試してみてはいかがでしょうか。
以上、PCゲーマーの作業効率をあげるランチャーソフトを紹介しました。個人的にはCLaunchが一番好きですが、Windows10標準ランチャーもなかなか便利です。人それぞれ感じ方が違うと思いますから、一通り試してみてはいかがでしょうか。
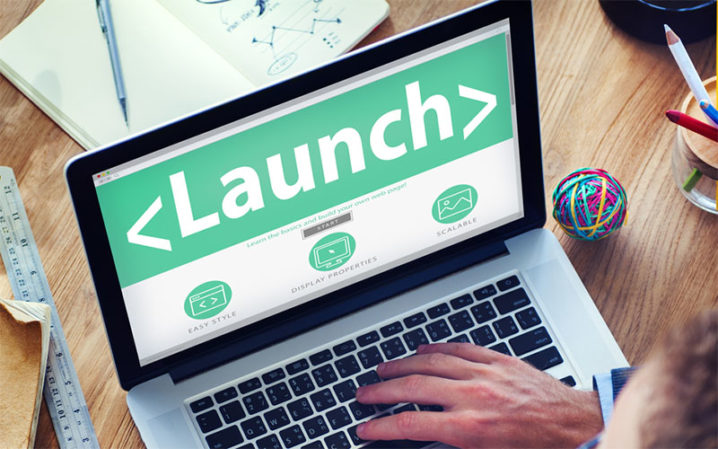
 コスパ最強!BTOパソコンおすすめランキング 2024年版
コスパ最強!BTOパソコンおすすめランキング 2024年版 BTOパソコンが安い時期を調査
BTOパソコンが安い時期を調査











